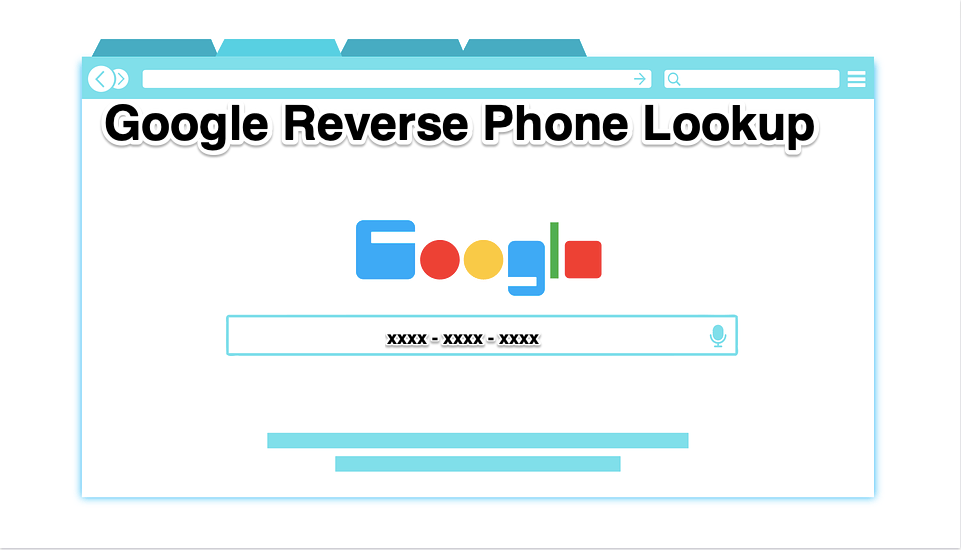Introduction
WhatsApp has become an essential communication tool for billions of people around the world. It allows users to send messages, make calls, share media, and stay connected with friends, family, and colleagues. While WhatsApp is primarily designed for use on smartphones, many users wish to access it on their PCs and tablets for a more convenient messaging experience. In this article, we will guide you through the steps to use WhatsApp on your PC and tablet effectively.
Understanding WhatsApp Web
WhatsApp Web is a web-based extension of the WhatsApp mobile app. It allows you to access your WhatsApp account on a computer or tablet by syncing with your smartphone. When you send or receive messages on WhatsApp Web, they are mirrored from your mobile device, ensuring seamless communication across both platforms.
Requirements for Using WhatsApp on PC and Tablet
Before you start using WhatsApp on your PC or tablet, ensure you meet the following requirements:
- A smartphone with an active WhatsApp account.
- A stable internet connection on both the phone and the PC/tablet.
- Updated web browsers like Google Chrome, Mozilla Firefox, Safari, or Microsoft Edge.
Using WhatsApp Web on PC
- Setting Up WhatsApp Web
To set up WhatsApp Web on your PC, follow these steps:
- Open your preferred web browser and navigate to the WhatsApp Web URL (web.whatsapp.com).
- On your smartphone, open the WhatsApp app and tap on the three-dot menu.
- Select “WhatsApp Web” from the menu.
- Scan the QR code displayed on your PC’s screen with your smartphone camera.
- Once scanned, the WhatsApp Web interface will load on your PC, and you can start messaging.
- Navigating the WhatsApp Web Interface
The WhatsApp Web interface is similar to the mobile app. On the left, you will find your contacts and chats, while the right side displays the selected chat’s contents. You can send messages, images, videos, and documents just like on your phone. Moreover, WhatsApp Web allows you to create new groups and manage existing ones.
Using WhatsApp on Tablets
- Utilizing WhatsApp Web on Tablets
To use WhatsApp on your tablet, follow the same steps as for setting up WhatsApp Web on your PC. As long as your tablet has a rear-facing camera, you can scan the QR code and access WhatsApp just like on a computer.
- Installing WhatsApp Desktop App on Tablets
For tablets without a rear-facing camera, you can install the WhatsApp Desktop app, which is available for Windows and Mac. Download the app from the official WhatsApp website and install it on your tablet. Once installed, open the app, and you’ll be prompted to scan the QR code using the WhatsApp app on your smartphone.
Features and Limitations
- Features of WhatsApp Web and Desktop
WhatsApp Web and Desktop offer almost all the features available in the mobile app. You can send and receive messages, make voice and video calls, share media, and use emojis and stickers. Additionally, you can access starred messages, archived chats, and view statuses.
- Limitations and Differences from Mobile Version
While WhatsApp Web and Desktop provide a great experience, some features are exclusive to the mobile version. For instance, you cannot directly make calls using WhatsApp Web. Moreover, the mobile app has better integration with the device’s camera, location services, and contact list.
Tips for a Better Experience
- Enabling Notifications
To receive notifications for new messages on WhatsApp Web or Desktop, ensure that your web browser or desktop app has notification permissions enabled. This way, you won’t miss any important messages.
- Managing Multiple Devices
WhatsApp allows you to use the same account on multiple devices. To manage your linked devices, go to “WhatsApp Web” on the mobile app and review the list of linked devices. You can log out of any device from here.
- Using Keyboard Shortcuts
Save time and enhance your typing speed by using WhatsApp Web or Desktop keyboard shortcuts. For example, press “Ctrl + Shift + ]” to go to the next chat or “Ctrl + Shift + [” to go to the previous chat.
Troubleshooting WhatsApp on PC and Tablet
- Common Issues and Solutions
If you encounter issues with WhatsApp Web or Desktop, try the following solutions:
- Clear your browser cache and cookies.
- Restart your browser or desktop app.
- Reconnect your smartphone to the internet.
- Log out and log back into WhatsApp Web or Desktop.
- Clearing Cache and Data
If WhatsApp Web becomes slow or unresponsive, you can clear its cache and data. Go to the WhatsApp Web settings and click on “Storage and Data.” From here, click on “Clear Storage” to free up space.
- Updating WhatsApp Web or Desktop
Regularly check for updates to ensure you have the latest version of WhatsApp Web or Desktop. Updates often include bug fixes and new features, improving your experience.
Security and Privacy Considerations
- Logging Out from WhatsApp Web
Always remember to log out from WhatsApp Web or Desktop after each session, especially when using public computers or shared devices. This ensures your messages remain private and secure.
- Using Two-Step Verification
Enable two-step verification on your WhatsApp account for an extra layer of security. This requires a PIN that you’ll need to enter when registering your account on a new device.
- Protecting Your Device and Data
Keep your smartphone, PC, or tablet protected with a strong password or biometric authentication. Additionally, use device encryption to safeguard your data.
Alternatives to WhatsApp Web
- Other Messaging Apps with PC and Tablet Support
While WhatsApp is popular, there are other messaging apps that offer PC and tablet support, such as Telegram, Signal, and Facebook Messenger. Explore these alternatives to find the one that best suits your needs.
Conclusion
Using WhatsApp on your PC and tablet opens up new possibilities for seamless communication. Whether you choose to use WhatsApp Web or install the WhatsApp Desktop app, you can now stay connected with your contacts from multiple devices.
FAQs
- Q1: Is using WhatsApp on PC and tablet safe?
Yes, using WhatsApp on PC and tablet is safe as long as you follow security best practices, such as logging out after each session and enabling two-step verification.
- Q2: Can I make voice and video calls on WhatsApp Web?
No, WhatsApp Web does not support direct voice and video calls. You can only make calls using the mobile app.
- Q3: Are there any limitations when using WhatsApp on a tablet without a camera?
Yes, if your tablet lacks a rear-facing camera, you won’t be able to use WhatsApp Web. Instead, you can install the WhatsApp Desktop app and scan the QR code using your smartphone.
- Q4: Can I access WhatsApp Web offline?
No, WhatsApp Web requires an active internet connection on both your smartphone and the PC/tablet.
- Q5: Can I use multiple WhatsApp accounts on the same PC or tablet?
WhatsApp Web and WhatsApp Desktop currently support using a single account on one device at a time. If you need to use multiple accounts, consider using different browsers or devices.