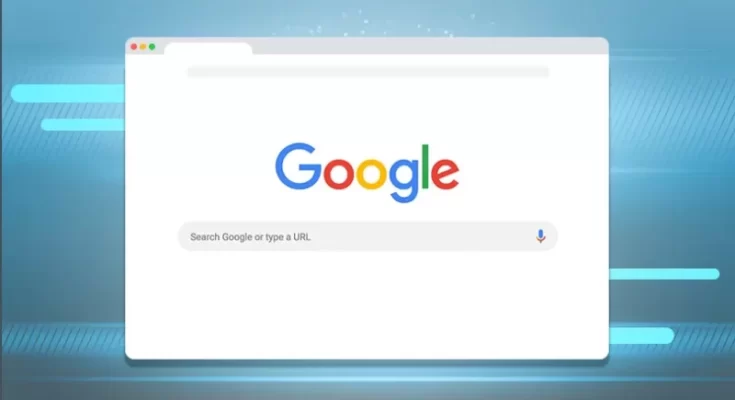Introduction
In today’s digital era, having quick access to the internet is essential for most individuals. Google, being the most popular search engine, provides a vast array of information and services. Setting Google as your homepage can save you time and provide convenient access to the internet right from the moment you open your web browser. In this article, we will guide you through the process of making Google your homepage, step by step.
Why Make Google Your Homepage?
Google offers a user-friendly interface, a powerful search engine, and a range of useful services such as Gmail, Google Maps, and Google Drive. By making Google your homepage, you can have instant access to these services, stay updated with personalized news and weather information, and enjoy a seamless browsing experience.
Step 1: Open your Web Browser
To begin, open the web browser of your choice on your computer or mobile device. You can use popular browsers like Google Chrome, Mozilla Firefox, Safari, or Microsoft Edge.
Step 2: Access the Browser Settings
In the top-right corner of the browser window, you will find a settings icon. Click on it to access the browser settings. The icon usually appears as three vertical dots or lines.
Step 3: Locate the Homepage Option
Within the browser settings, you need to find the “Homepage” or “On Startup” option. This setting allows you to specify the webpage that will load when you open your browser.
Step 4: Enter the Google Homepage URL
In the designated field for the homepage URL, enter the following: “https://www.google.com”. This is the URL for the Google homepage.
Step 5: Save Changes
After entering the Google homepage URL, save the changes you have made by clicking on the “Save” or “Apply” button within the browser settings.
Step 6: Close and Reopen the Browser
To ensure the changes take effect, close your web browser completely and then reopen it. When you launch the browser again, Google will load as your homepage.
Step 7: Enjoy Google as Your Homepage
Congratulations! You have successfully set Google as your homepage. Now, whenever you open your web browser, you will be greeted by the familiar Google search bar and its array of services.
Troubleshooting Tips
If Google doesn’t appear as your homepage, double-check the URL you entered and make sure it is correct.
- Clear your browser cache and cookies if you encounter any issues.
- Ensure that your browser is up to date to avoid compatibility issues.
Conclusion
Making Google your homepage is a simple and effective way to streamline your internet browsing experience. With easy access to the search engine and various services, you can save time and stay connected to the information you need. Follow the step-by-step guide provided above, and enjoy the convenience of having Google as your homepage.
FAQs
- Can I make Google my homepage on any web browser?
Yes, you can make Google your homepage on popular web browsers such as Google Chrome, Mozilla Firefox, Safari, and Microsoft Edge.
- What if I want a different webpage as my homepage?
If you prefer a different webpage as your homepage, you can follow the same steps but enter the URL of the desired webpage instead of the Google homepage URL.
- Will changing my homepage affect my browser settings or bookmarks?
No, changing your homepage will not affect your browser settings or bookmarks. It simply determines the webpage that loads when you open your browser.
- Can I revert to my previous homepage if I change my mind?
Yes, you can easily revert to your previous homepage by accessing the browser settings and entering the URL of your desired homepage.
- Does setting Google as my homepage improve my search results?
No, setting Google as your homepage does not directly affect your search results. However, it provides quick access to Google’s search engine, allowing you to search efficiently.