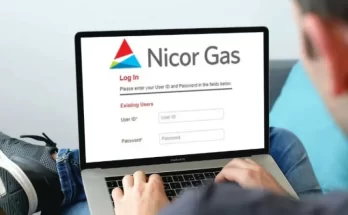Introduction
With the ubiquity of smartphones, accessing emails on the go has become a necessity. Gmail, being one of the most popular email platforms, provides a seamless experience across different devices, including the iPhone. Setting up and accessing Gmail on your iPhone is a straightforward process, and this article will guide you through the steps.
Setting up Gmail on iPhone
To get started, follow these simple steps to set up your Gmail account on your iPhone:
- Step 1: Open Settings
Unlock your iPhone and tap on the “Settings” app. It’s usually represented by a gear icon.
- Step 2: Select Mail
Scroll down and find the “Mail” option. Tap on it to proceed.
- Step 3: Add Account
Under the “Accounts” section, select “Add Account.”
- Step 4: Choose Google
From the list of email service providers, choose “Google.”
- Step 5: Enter Gmail credentials
Enter your Gmail email address and password in the provided fields.
- Step 6: Enable Gmail features
After adding your account, you’ll have the option to enable features like Mail, Contacts, Calendars, and Notes. Toggle the switches based on your preferences.
Accessing Gmail on iPhone
Once you have set up your Gmail account, you can access your emails in two main ways:
- Using the Mail App
The native Mail app on your iPhone allows you to access multiple email accounts, including Gmail. Simply open the Mail app, and your Gmail messages will appear in the inbox along with other accounts.
- Using the Gmail App
For a more tailored Gmail experience, you can download the official Gmail app from the App Store. The Gmail app offers additional features, including smart labels, priority inbox, and easy access to Google Drive.
- Managing multiple accounts
If you have multiple Gmail accounts, you can set up and access all of them on your iPhone using the Mail or Gmail app. This allows you to switch between accounts seamlessly.
Tips for a seamless Gmail experience on iPhone
To make the most of your Gmail experience on the iPhone, consider these tips:
- Enable notifications
Keep track of your emails by enabling notifications for the Mail or Gmail app. This way, you’ll be instantly alerted about new messages.
- Organize your inbox
Use labels and folders to categorize your emails and keep your inbox well-organized.
- Utilize search and filters
Gmail’s powerful search and filtering capabilities help you quickly find specific emails based on keywords or criteria.
- Use the archive feature
Rather than deleting emails, consider archiving them to clear up space while retaining access to them.
- Set up vacation responder
If you’re away from your emails, set up a vacation responder to inform senders that you might not reply immediately.
Troubleshooting common issues
Encountering issues with your Gmail on iPhone? Here are some common problems and their solutions:
- Gmail not syncing
If your Gmail is not syncing properly, check your internet connection and ensure that sync is enabled in the settings.
- Unable to send or receive emails
Double-check your email account settings and verify that your internet connection is stable.
- Password issues
If you’re having trouble with your Gmail password, reset it through the Google Account Recovery page.
Conclusion
Setting up and accessing Gmail on your iPhone is a breeze, thanks to the seamless integration of Google services with iOS. Whether you choose the native Mail app or the official Gmail app, you’ll have a smooth email experience right at your fingertips.
FAQs
- How do I add multiple Gmail accounts on my iPhone?
To add multiple Gmail accounts, follow the same steps mentioned earlier for setting up Gmail. Use different credentials for each account.
- Can I access Gmail offline on my iPhone?
Yes, you can access your Gmail offline by enabling the “Offline” feature in the Gmail app settings.
- Why am I not receiving Gmail notifications?
Ensure that notifications are enabled for the Mail or Gmail app in your iPhone settings. Additionally, check your notification settings within the app.
- How do I change my Gmail password on the iPhone?
To change your Gmail password on the iPhone, go to Settings > Mail > Accounts > Google, and tap on “Account.”
- Can I use the Gmail app and the Mail app simultaneously on my iPhone?
Yes, you can use both the Gmail app and the Mail app simultaneously to access your Gmail account.